|
|
|
|
 |
|
|
Программа для зуботехнической лаборатории
|
 |
«БИТ-стоматологическая клиника»
Описание программы автоматизации учета деятельности стоматологической клиники.
1. Основные задачи, решаемые программой.
Программа «БИТ-стоматологическая клиника» позволяет систематизировать и автоматизировать работу по учету услуг в стоматологической клинике. Предлагаемая Вам программа разработана специально для нужд стоматологической клиники и представляет собой автоматизированную систему ввода и хранения справочной информации и данных оперативного планирования, обработки ее с целью получения результирующих расчетных данных, представленных в виде отчетов.
Данное программное обеспечение предлагает Вам следующие возможности:
- вести детальный учет всех производимых клиникой услуг (стоимость, исполнителя работы, заказчика, время исполнения и т.д.);
- производить статистический анализ на основе имеющихся данных;
- Формировать счета клиентам;
- Формировать данные для управленческого учета (заработная плата врачей, стоимость работ, и т.д.).
Для нахождения или выделения группы данных, реализован механизм поиска по всем критериям.
2. Описание формы «Добавление и редактирование».
При начале работы с программой «БИТ- стоматологическая клиника» Вам необходимо осуществить ввод исходных данных, на основе которых работает Ваша клиника (действующие прайс-листы, список врачей, з/п врачей, и т.д.).
В начале работы программы необходимо ввести исходные данные, состоящие из:
- список прайс-листов, действующих в Вашей клинике. Для ввода прайс-листа Вам необходимо:
A. В главном меню программы необходимо выбрать пункт «Данные», далее выбрать пункт «Цены», «сетки цен», в результате данных действий на экране компьютера появится окно согласно рис.1. В окне «Сетка цен» ввести наименование прайс-листа, путем нажатия «+», затем нажать «V» - сохранить. В списке прайс-листов, расположенных под «сетка» появится наименование Вашего прайс-листа. После чего необходимо отметить наличная или безналичная оплата ожидается по данному прайс-листу.
B. Ввод позиций создаваемого прайс-листа производится с помощью блока «сетка цен», в основном окне рис.2. Для ввода позиции нажимаем «внести изменения в прейскурант», после чего появляется окно рис.3, в котором вводятся все необходимые позиции прайс-листа. Рекомендуется при вводе наименования позиции перед наименованием вводить код услуги.;
C. Также при вводе нового прайс-листа возможно копирование позиций имеющегося прайс-листа. Для этого в окне рис.3, с предварительно выбранным наименованием нового прайс-листа надо нажать правую кнопку мыши и выбрать «Копировать наименования из сетки», которая предназначена для копирования с изменением на n% всех позиций выбранного прайс-листа. В результате нажатия «Копировать» появляется новое окно, где выбирается прайс-лист, на основе которого создается новый, выбирается изменение прайс-листа в % (+ или -) соотношении по отношению к выбранному прайс-листу (окно справа).
D. Также с помощью кнопки «Удалить все позиции» можно удалить позиции прайс-листа.
E. Также с помощью кнопки «скопировать наименования из сетки» можно ввести к имеющимся наименованиям нужную стоимость.
Рис. 1

Рис. 2
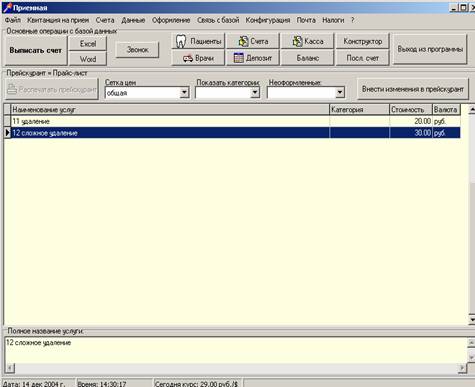
Рис. 3
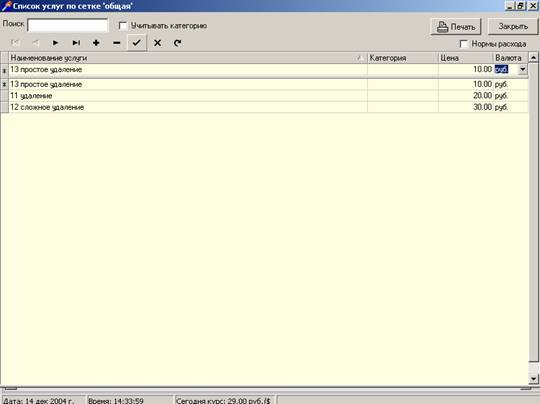
- список докторов - вводится при нажатии кнопки «Врачи» (рис.2);
A. В окне появившемся окне Врачи (рис.4) вводится фамилия врача, работающего в клинике, и выбирается тариф по которому ему начисляется заработная плата, при нажатии кнопки «Добавить», введенные данные добавляются в Вашу базу.
B. Функция кнопок «Удалить», «Изменить» для этого блока аналогична функциям аналогичных кнопок в блоке «Прайс-лист».
C. Функция кнопки «Доступен» позволяет «уволить» или принять обратно на работу врача. В случае «увольнения» врач не будет доступен при выписке счетов.
D. Окно поиск позволяет искать среди всего списка нужного врача по фамилии.
E. Также кнопка «Счета» позволяет увидеть все счета, выписанные врачом.
Рис. 4
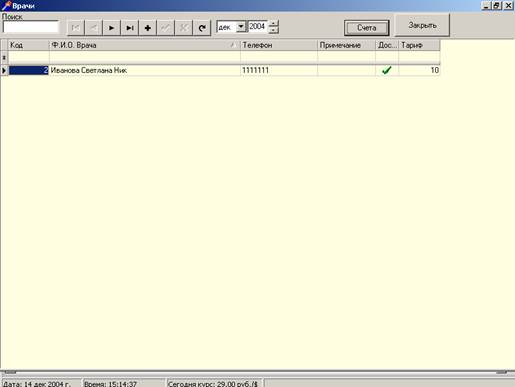
3. Описание базовой формы
После заполнения исходных данных, согласно п.1 инструкции Вы можете приступать к основной повседневной работе.
В базовой форме (рис.2) программы вы можете пользоваться следующими опциями:
A. Пациенты.
Нажав на кнопку «Пациенты» Вы переходите в окно (рис.5). В данном окне Вы видите весь список пациентов, которые когда-либо обслуживались в Вашей клинике с указанием их персональных данных.
В том числе данные по вызову на профосмотр**. Для активизации опции профосмотра Вам необходимо в основном окне в меню «Оформление» активизировать «Приглашать пациентов». После этого, при выписке нового счета будет запрашиваться необходимая дата профосмотра (автоматически выставляется дата +1/2 года). В окне «пациенты», Вы можете отсортировать пациентов по дате приглашения на профосмотр, а также редактировать дату вызова пациента на профосмотр. При нажатии кнопки «пригласить» получаете список пациентов, с датой приглашения на профосмотр меньше чем сегодня.
Также кнопка «Счета» позволяет увидеть все счета, выписанные пациенту. Просмотреть историю его посещений клиники.
Рис. 5
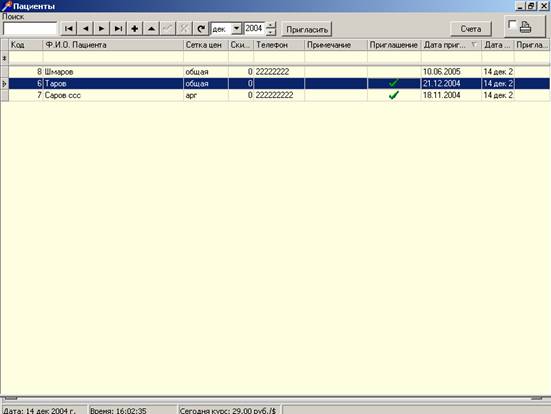
** - опция не доступна в базовой версии
B. Врачи.
Описано в разделе 2 описания.
C. Счета.
Нажав на кнопку «Счета» Вы переходите в окно (рис.6). В данном окне Вы видите весь список счетов, которые когда-либо выписывались в Вашей клинике с указанием их детализации. Детализация счета показывается в нижней половине окна.
Также Вы можете задать поиск счетов по фильтрам:
- Врач
- Пациент
- Сетка цен
- № счета
- временной период
Возможно распечатать отдельный интересующий счет, нажав на кнопку «Распечатать счет». Или распечатать список счетов, удовлетворяющих условиям фильтра, нажав кнопку принтер.
Рис. 6
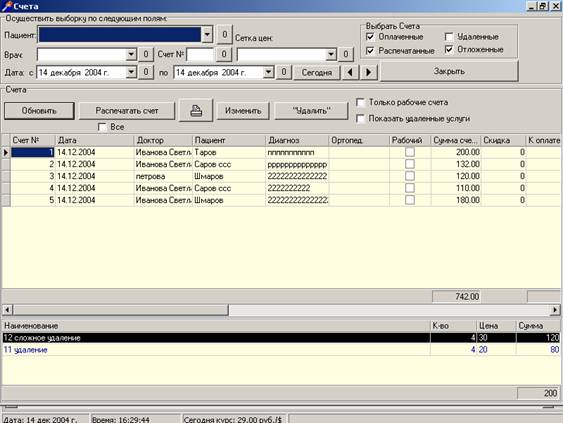
D. Касса.
Нажав на кнопку «касса» Вы переходите в окно (рис.7). В данном окне Вы видите кассовый отчет по текущему дню или выбранному дню. Формируется отчет на основании проведенных в течении дня счетов, а также отдельных проводок. Отдельные проводки выполняются при выдаче или поступлении денежных средств, не имеющих отношения к проведенным счетам, например: закупка материалов, выдача з/п, непредвиденные расходы и т.д. Выполняются они путем нажатия кнопки «+» в нижней части окна, удалить проводку можно нажатием «-«. Также возможно производить обмен валюты, нажав на кнопку «Обмен валюты».
В разделе «Наличные» прописывается фактическое кол-во купюр. В конце дня «остаток в кассе» должен совпадать с «должно быть в кассе».
Рис. 7
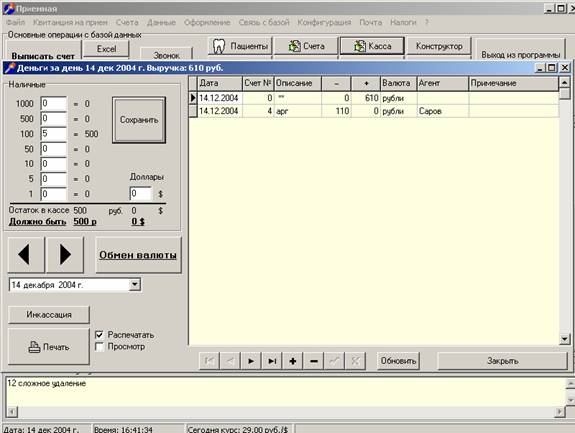
Получившийся отчет (рис.8) распечатывает администратор и подписывает. В нем отражена работа за день.
Верхняя правая таблица – кол-во купюр фактическое, в итоге фактическая сумма.
Верхняя средняя таблица – все поступления за день, символом ** обозначена вся выручка за день (наличная и безналичная). Нижняя средняя таблица - все расходы за день, в том числе безналичные поступления по страховым, которые будут оплачены в конце месяца. В итоге получаем начисленную сумму денежных средств, полученных за день.
При правильной работе администратора начисленная и фактическая суммы совпадают.
Рис. 8
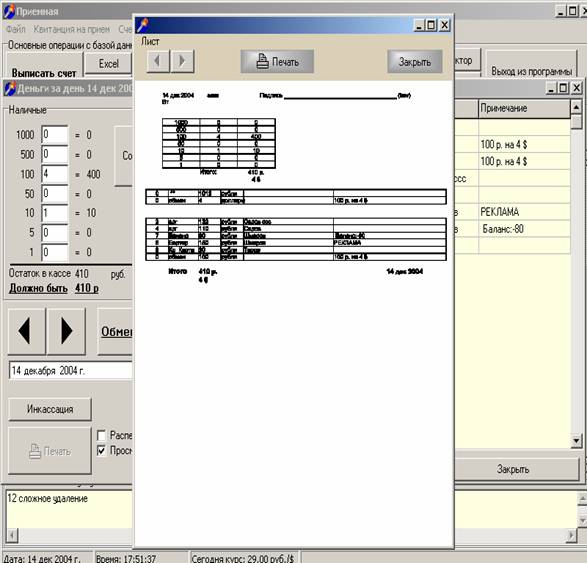
E. Баланс.
Нажав на кнопку «баланс» Вы переходите в окно (рис.9). В данном окне Вы видите список задолженности клиентов перед клиникой или наоборот. Формируется данный отчет на основании проведенных счетов, а также сделанных отдельно проводок.
При открытии данного окна доступна только активная задолженность. Однако, при активизации «детально» вы можете увидеть всю историю задолженности клиентов вне зависимости погашена она или нет.
В случае если пациент принес сумму задолженности без оформления еще одного счета, вы должны сделать отдельную проводку, для чего нажимаете «погашение» и в появившемся окне вводите полученную сумму. Если клиника гасит свою задолженность перед пациентом наличными, процедура аналогична, только нажимаете «баланс-«. В случае ошибочно введенных данных нажимаете либо «редактировать проводку» либо «удалить проводку», предварительно встав в правой части окна на нужную проводку.
Также можно списать долг пациента в случае безнадежной задолженности, нажав «забыть долг».
Распечатать нажав «горизонтальный принтер» можно выбранный детальный баланс. Распечатать нажав «вертикальный принтер» можно список всех балансов.
Рис. 9
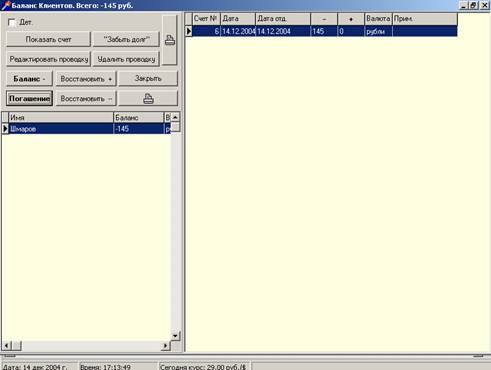
F. Последний счет.
Нажав на кнопку «Последний счет» Вы переходите в окно, в котором Вы видите последний оформленный счет.
G. Выписать счет.
Для добавления нового счета достаточно нажать клавишу «выписать счет» или выбрать соответствующий пункт меню «счета». В результате Ваших действий появляется окно (рис.11, 10).
Рис. 10
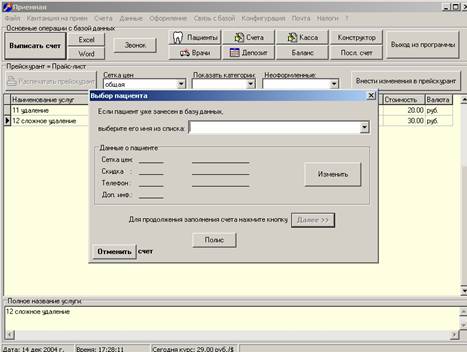
В открывающихся поочередно новых окнах необходимо выбрать из списка или ввести пациента (и его данные), сетку цен. врача, диагноз, примечание, скидку.. Если пациент уже есть в списке возможно при необходимости изменить сетку цен по которой он обслуживается.
Рис. 11
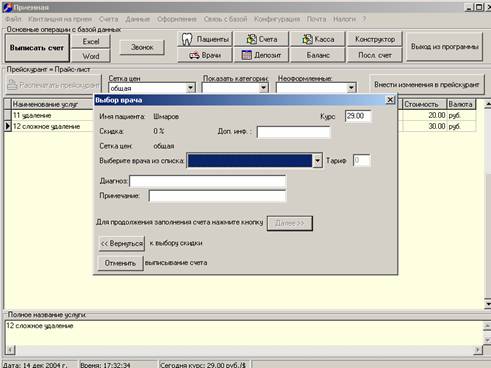
В открывающимся окне рис.12 необходимо выбрать из списка вид работы, количество единиц.
Рис. 12

Далее нажимаем «Оформить позднее», в случае если пациент еще не вышел из кресла и оформление счета предварительное. В последствии Вы можете продолжить оформление счета, найдя его в списке счетов, из основного окна (рис.2).
Или нажимаем «Отменить оформление» - если ввод счета ошибочен.
Или нажимаем «Оплата» - при расчете пациентом за услуги, либо оформлению счета для страховой компании (рис.13). При расчете по наличной сетке возможны варианты:
- Наличными – надо в правой части проставить полученную сумму. Машина напишет какая задолженность образуется у пациента. Либо какую сумму сдачи необходимо выдать пациенту, или зачесть ее на баланс.
- Кредитной картой – при оплате кредитной карточкой (в кассовом отчете появится запись в расходе).
- Бартером.
- Гарантийным письмом.
Рис. 13
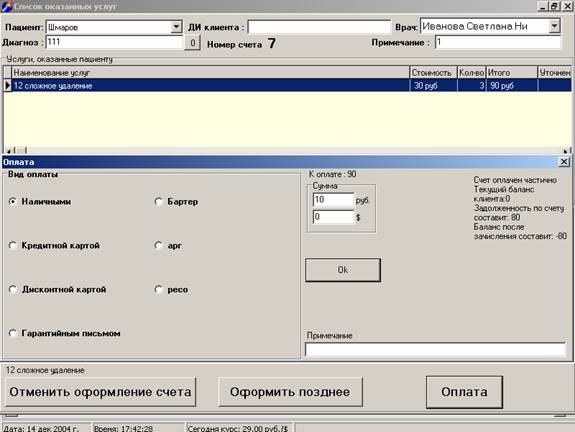
H. Квитанция на прием
Позволяет выписать пациенту талон на прием, рис.14
Рис. 14
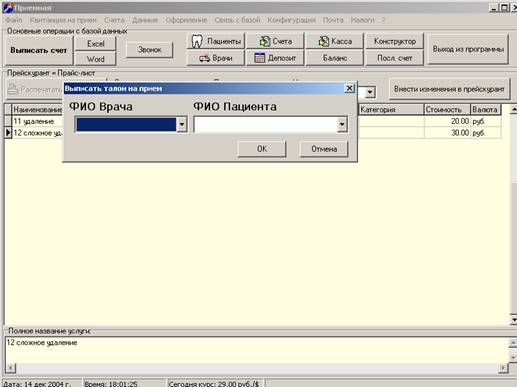
I. Выход из программы
Позволяет выйти из программы.
4. Заключение.
«БИТ – стоматологическая клиника» не является статичной программой – это система, которая продолжает динамически развиваться, опираясь на потребности наших клиентов. Мы готовы подстроить наш продукт под Ваши индивидуальные потребности и особенности Вашего бизнеса.
<< назад >>
тел. (495) 643-90-44.
|
|
|


